Olá nesse tutorial vamos ensinar como Instalar e configurar o VoiceMeeter.
Para quem ainda não conhece, o VoiceMeeter é software que faz a função de uma “placa de som virtual” com ele você vai conseguir gerenciar seus dispositivos de áudio, equalizando, adicionando efeitos e muito mais.
Antes de iniciar faça o download do VoiceMeeter clicando no botão abaixo.
Após realizar o download vamos a instalação do programa.
Como instalar o VoiceMeeter?
Vá até a pasta onde foi realizado o download do arquivo e abra o arquivo baixado.
Clique no botão Install para avançar iniciar a instalação.
Durante o processo de instalação, aparecerá um alerta de segurança solicitando a permissão da instalação dos drivers, para prosseguir clique no botão Instalar
Quando o processo de instalação terminar, você precisará reiniciar o computador.
Salve todos os programas abertos e que clique no botão OK
Como definir o Voicemeeter como dispositivo padrão?
Após seu computador reiniciar, abra o menu iniciar do windows, digite “Som” e abra as configurações de som de seu computador.
Na aba “Reprodução” selecione o “VoiceMeeter Input” e depois clique no botão Definir padrão
Na aba “Gravação” selecione o “VoiceMeeter Output” e depois clique no botão Definir padrão
Depois de definir os dispositivos de entrada (Input) e Saída (Output) como padrão, clique no botão OK para fechar.
Como configurar os dispositivos de entrar e saída no VoiceMeeter
Após terminar a configuração dos dispositivos padrões é hora de iniciar o VoiceMeeter.
Abra o menu iniciar, digite Voicemeeter e abra o aplicativo.
Ao abrir o VoiceMeeter pela primeira vez, você precisará configurar os dispositivos de entrar e saída.
Como configurar o dispositivo de entrada(Hardware input)
Primeiro adicione um dispositivo de entrar (Hardware Input).
Não sabe o que é dispositivo de entrada? O dispositivo de entrada é onde o computador recebe dados, que podem ser microfones, fast tracks (interface de áudio), entre outros.
Para adicionar um dispositivo clique no botão “1“.
Agora selecione o dispositivo (microfone, violão, guitarra, etc) que você utilizará.
O meu dispositivo número 1 é um microfone de lapela que está plugado direto no computador.
O mesmo dispositivo aparecerá duplicado, com uma WMD e MME. Qual utilizar?
Qualquer um! Escolha entre WMD e MME e veja com qual deles o seu dispositivo vai funcionar melhor.
Caso queira adicionar outro dispositivo repita o mesmo processo na entrada de número 2.
No exemplo abaixo adicionei um Microfone USB.
Agora que os dispositivos de entrada estão configurados.
Como configurar o dispositivo de saída (Hardware out)
É hora de configurar o dispositivo de saída.
O VoiceMeeter também tem 2 dispositivos de saída e saída são configurados da mesma forma que os dispositivos de entrada.
Virtual Input
O virtual Input não precisa de configuração, ele gerencia o áudio que vem do seu computador (uma música tocada no media player, um vídeo no youtube e etc).

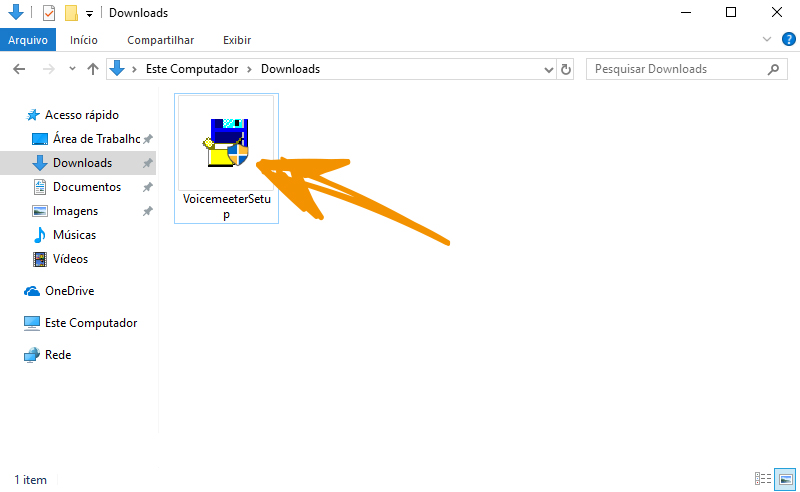
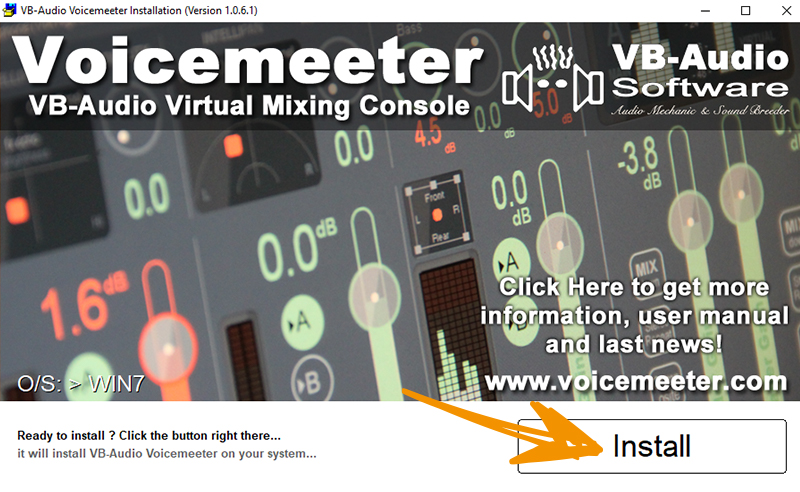
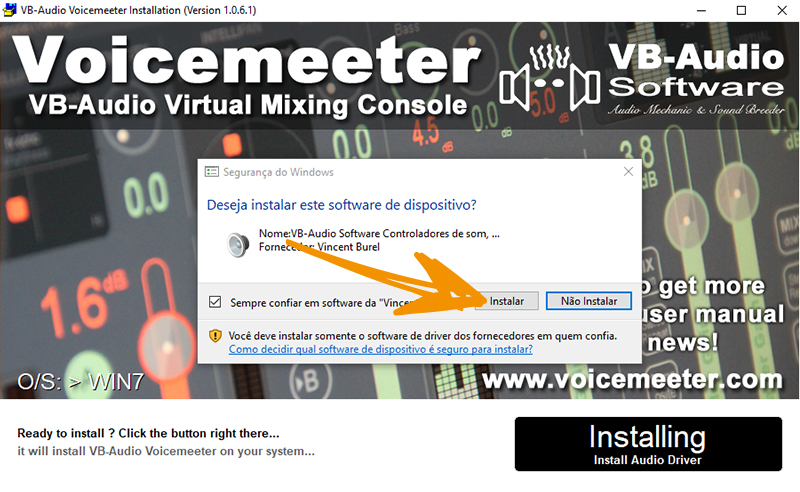
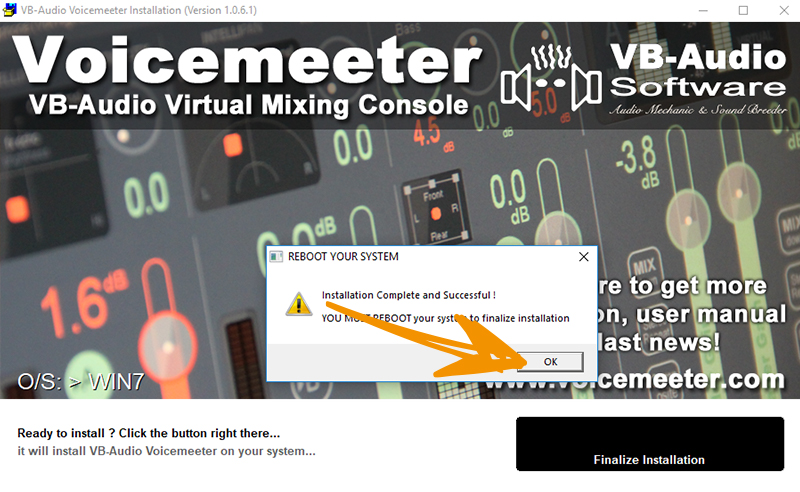
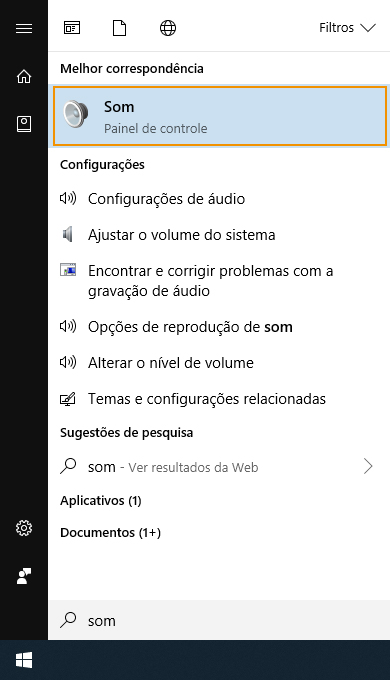
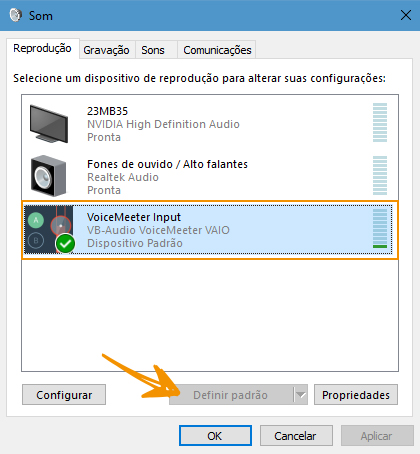
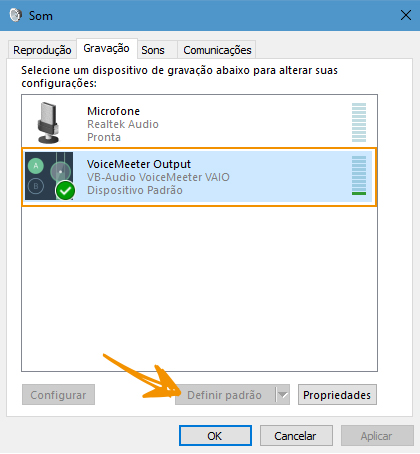
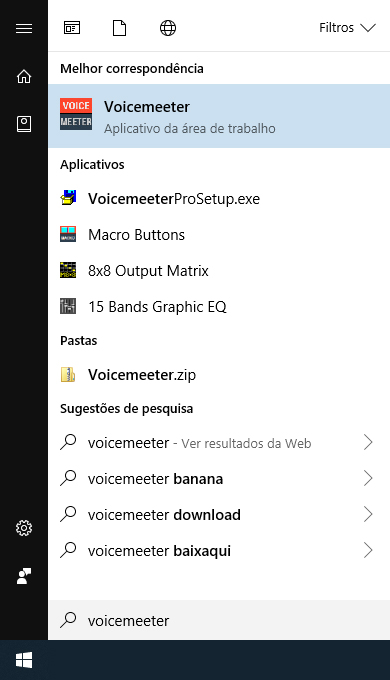
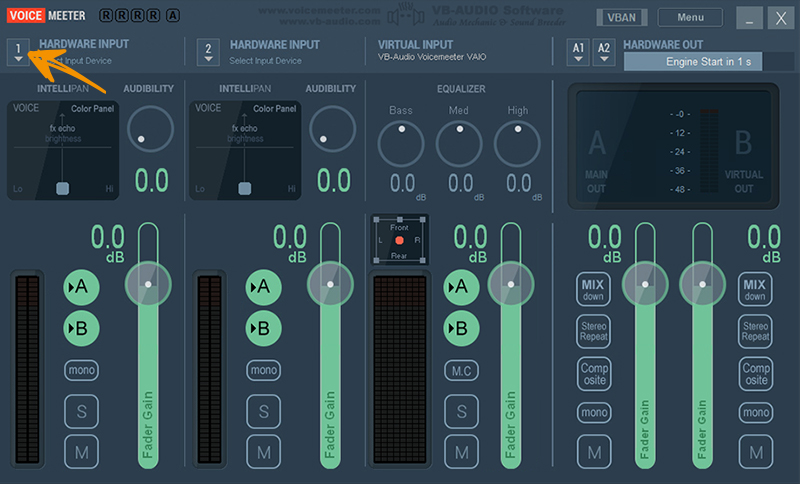
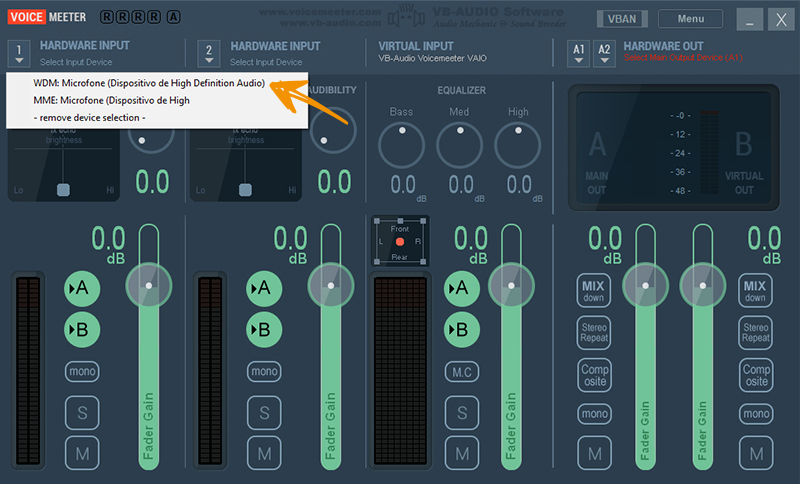
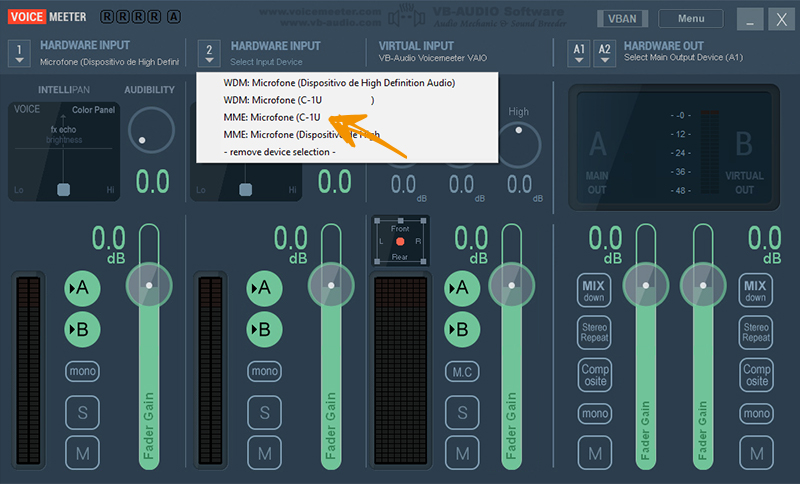
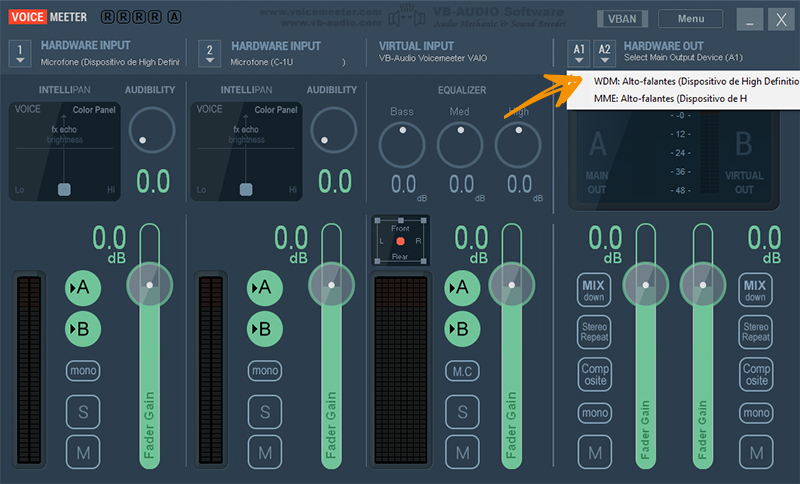
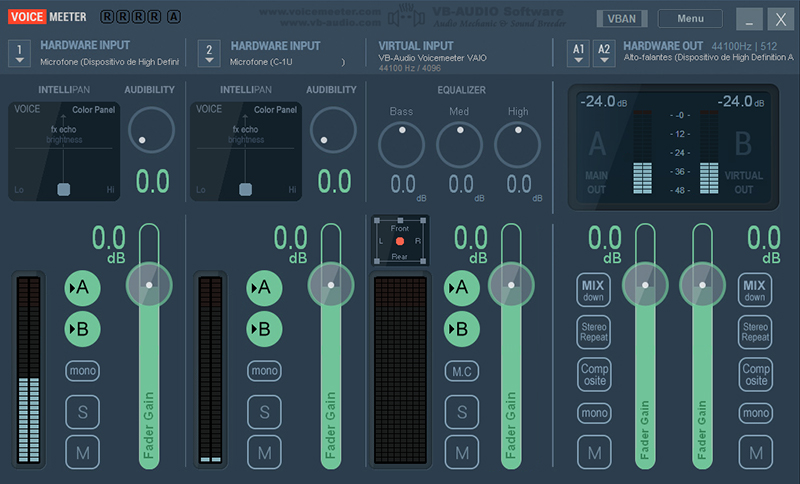
Quero trabalha com esse equipamento
Olá José! Para criar sua própria web rádio é muito fácil, você só precisa de um computador ou notebook com acesso a internet e um microfone caso deseje realizar transmissões ao vivo. Mas entre em contato conosco pelo whatsapp no número 31 98688-2688 ou em nosso chat online https://maxcast.com.br/atendimento de Segunda à Sexta de 8h às 18h e Sábado de 8h às 17h para podermos tirar todas as suas dúvidas 🙂
Eu posso mudar o nome da rádio
Olá Lucimar! Você pode adquirir um novo domínio para sua rádio, para isso é necessário verificar a disponibilidade dele. Para poder te auxiliar melhor, entre em contato conosco pelo chat online https://maxcast.com.br/atendimento de Segunda à Sexta de 8h às 18h e Sábado de 8h às 17h para podermos tirar todas as suas dúvidas 🙂